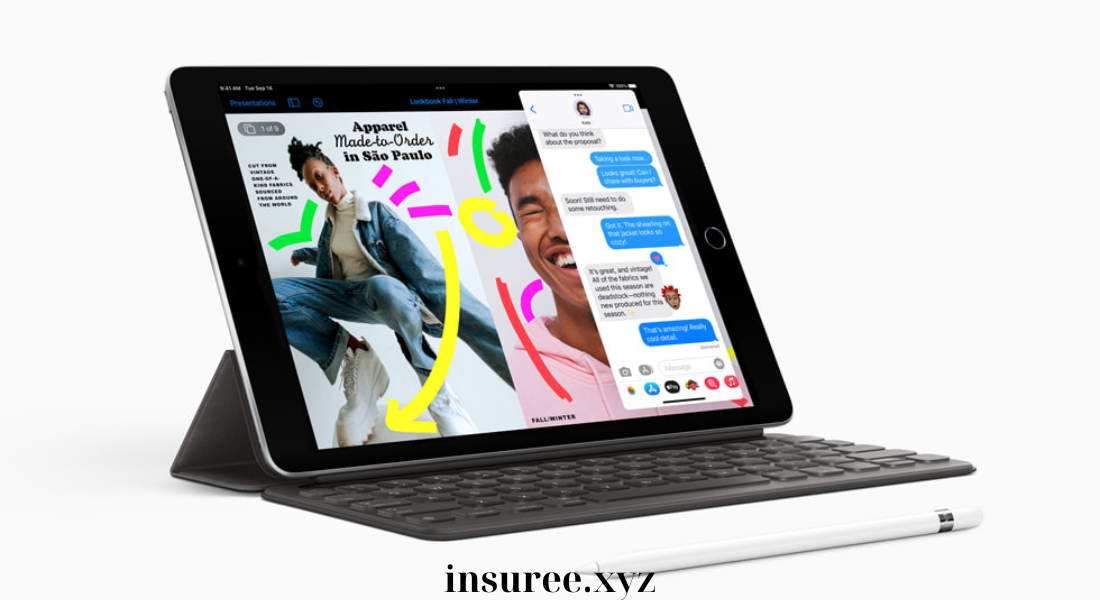The iPad is one of the most versatile and user-friendly devices from Apple, offering powerful functionality for work, play, and creativity. For new users, navigating all its features might seem a bit overwhelming. This iPad user guide for beginners will walk you through the essentials, from setting up your device to mastering basic functions, so you can make the most out of your new iPad.
Getting Started: Setting Up Your iPad
The first step in this iPad user guide for beginners is setting up your iPad. When you turn it on for the first time, you’ll be prompted to follow a few setup steps to personalize your device.
- Power On: Press and hold the power button on the top of the iPad until the Apple logo appears. Your iPad will then guide you through a few setup options.
- Language and Region: Select your language and region to customize your iPad based on your location.
- Wi-Fi and Network Connection: Choose a Wi-Fi network and enter the password. This connection is essential for accessing the internet, downloading apps, and syncing data.
- Apple ID: Sign in with your Apple ID, or create a new one if you’re new to Apple. Your Apple ID is key to accessing iCloud, the App Store, and other Apple services.
- Face ID or Touch ID: If your iPad supports Face ID or Touch ID, set it up to easily unlock your device and secure your information.
- Restore or Set Up as New: You can either restore from a previous backup (if you have one) or set up your iPad as a new device.
Once these steps are completed, your iPad is ready to go! In this iPad user guide for beginners, the setup process is just the start of exploring what your device can do.
Navigating the iPad: Basic Controls and Gestures
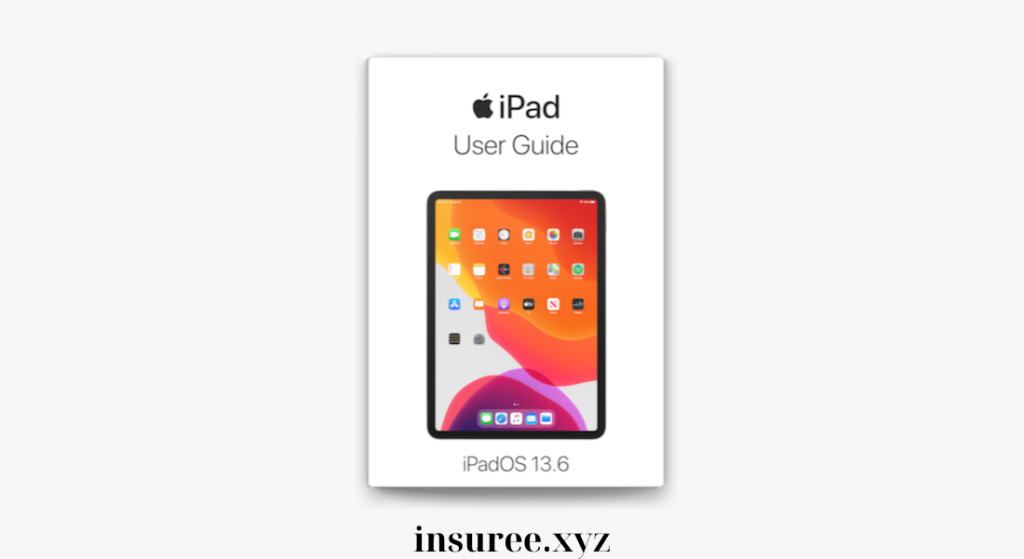
Navigating the iPad can be different from other devices, but with a few basic gestures, you’ll quickly get the hang of it.
- Home Button: If your iPad has a physical Home button, press it to return to the Home Screen. On newer models without a Home button, swipe up from the bottom to go to the Home Screen.
- Control Center: Swipe down from the upper-right corner of the screen to open the Control Center, where you can adjust settings like brightness, volume, and Wi-Fi.
- App Switcher: Swipe up from the bottom and pause in the middle of the screen to access the App Switcher. Here, you can switch between open apps or close them by swiping up.
- Dock: The iPad Dock holds frequently used apps. Swipe up slightly from the bottom to access it while using any app.
- Notifications: Swipe down from the top center of the screen to view your notifications.
- Widgets: Swipe right on the Home Screen to access your Today View, where widgets for weather, calendar, and more are displayed.
These basic gestures are the foundation of this iPad user guide for beginners, helping you navigate your device with ease.
Exploring the iPad Home Screen and Dock
The Home Screen is where you’ll access your apps and manage your widgets. Here’s how to organize and customize it:
- Moving Apps: Tap and hold any app until it wiggles, then drag it to your preferred location.
- Creating Folders: Drag one app over another to create a folder. Name the folder by tapping the text bar that appears.
- Adding Widgets: Swipe to the Today View (left of the Home Screen) or long-press on the Home Screen to add widgets, which give quick access to app information without opening the app.
- Using the Dock: Place your favorite or frequently used apps in the Dock for quick access. You can add up to 13 apps or folders here.
In this iPad user guide for beginners, customizing your Home Screen and Dock will make your iPad feel more personal and efficient for daily use.
Accessing the App Store and Downloading Apps
Downloading apps expands what your iPad can do. Follow these steps to access and use the App Store:
- Open the App Store: Look for the blue icon with a white “A” and tap it.
- Browsing Categories: You can browse apps by category, such as “Games” or “Productivity.”
- Using Search: Tap the search bar at the bottom of the screen and type in keywords to find specific apps.
- Downloading: Tap “Get” or the price button for the app you want, then authenticate with your Apple ID password, Face ID, or Touch ID.
The App Store has thousands of apps for productivity, entertainment, education, and more, making it essential in this iPad user guide for beginners.
Multitasking on the iPad: Using Split View and Slide Over
One of the best features covered in this iPad user guide for beginners is multitasking. iPads allow you to use two apps side by side, which is perfect for productivity.
- Split View: Open an app, then swipe up to reveal the Dock. Drag a second app from the Dock to the left or right edge of the screen until it snaps into place beside the first app.
- Slide Over: You can also open an app in a smaller window by dragging it from the Dock to the middle of the screen. This creates a floating window, allowing you to work with three apps simultaneously.
- Switching Apps in Split View: Drag down from the top of one Split View app to replace it with another app from the Home Screen or Dock.
These multitasking features make your iPad more versatile, a valuable tip in this iPad user guide for beginners looking to maximize productivity.
Setting Up and Using iCloud
iCloud is Apple’s cloud storage service, and it’s a valuable tool in this iPad user guide for beginners. With iCloud, you can back up your data, sync files across devices, and save storage space.
- Accessing iCloud: Open Settings, tap your name at the top, and select iCloud.
- Choosing What to Sync: Toggle the options for items you want to sync, such as Photos, Contacts, and Notes.
- iCloud Drive: Use iCloud Drive to store files and access them across your Apple devices.
- Backing Up Your iPad: iCloud automatically backs up your device, but you can manually trigger a backup by going to Settings > iCloud > iCloud Backup > Back Up Now.
With iCloud, your data is safely stored and accessible on all your Apple devices, making it an essential part of this iPad user guide for beginners.
Customizing Settings: Making Your iPad Your Own
In this iPad user guide for beginners, customization is key. The Settings app is where you’ll adjust your preferences, from wallpaper to notifications.
- Changing Wallpaper: Go to Settings > Wallpaper > Choose a New Wallpaper to select an image from your gallery or Apple’s preloaded options.
- Notifications: Control app notifications in Settings > Notifications. Here, you can toggle notifications on or off and customize the style for each app.
- Sounds and Haptics: Adjust volume, ringtone, and haptic feedback settings in Settings > Sounds & Haptics.
- Privacy Settings: Manage permissions for location, camera, and microphone access by going to Settings > Privacy.
These customization options are a fundamental part of this iPad user guide for beginners, allowing you to make your device uniquely yours.
Essential Apps to Get Started
For beginners, knowing which apps to download is a valuable part of this iPad user guide for beginners. Here are some essential apps to get you started:
- Safari: The built-in web browser is fast, secure, and syncs with other Apple devices.
- Mail: Manage your emails efficiently, supporting multiple accounts.
- Notes: Great for jotting down ideas, creating to-do lists, and saving quick thoughts.
- Files: Access and manage documents, photos, and other files.
- Calendar: Stay organized with Apple’s intuitive Calendar app.
- Photos: View, edit, and organize your photos, and use the Memories feature for highlights.
These essential apps provide a foundation for productivity and organization, which are covered in this iPad user guide for beginners.
Protecting Your iPad: Tips for Security
Ensuring your iPad’s security is critical. This iPad user guide for beginners provides simple tips to keep your device secure:
- Enable Passcode, Face ID, or Touch ID: Set up a passcode and, if available, Face ID or Touch ID to prevent unauthorized access.
- Turn on Find My iPad: Go to Settings > Your Name > Find My > Find My iPad. This feature helps locate your device if lost.
- Regularly Update iOS: Keep your iPad’s operating system up to date by going to Settings > General > Software Update.
- Install Only Trusted Apps: Download apps only from the App Store to avoid potential security risks.
Getting Help and Support
Apple offers a wealth of resources if you need help. In this iPad user guide for beginners, knowing where to find assistance is crucial.
- Apple Support App: Download the Apple Support app from the App Store for troubleshooting tips and guidance.
- Online Support: Visit Apple’s official support website for answers to common questions and access to user manuals.
- Apple Store and Authorized Service Providers: For hardware-related issues, visit an Apple Store or authorized service provider for in-person assistance.
Conclusion: Your Complete iPad User Guide for Beginners
This iPad user guide for beginners has covered the essentials, from setup and navigation to security and productivity. With these foundational tips, you’re ready to explore and enjoy everything your iPad has to offer. Whether you’re using it for work, education, or leisure, the iPad is a powerful tool that can enhance your day-to-day life. Enjoy your journey with your new iPad!